Jak zmontować własny film
Jakub Gajewski – A teraz jak kręcić, żeby nakręcić i żeby było ładnie!
Najpierw trochę technicznych szczegółów. Jeżeli macie już kamerę to optymistycznie zakładam, że przeczytaliście instrukcję obsługi. A może chociaż przejrzeliście?
Pamiętajcie, zawsze przed kręceniem czegoś ważnego koniecznie wyczyśćcie obiektyw specjalną, powtarzam, specjalną szmatką. Możecie mieć boską scenografię, pięknych aktorów i wyczesaną muzykę, ale wystarczy jeden pyłek na obiektywie i nie będziecie mieli nic.
Druga rzecz, to ręczne ustawianie ostrości. Teraz już nawet amatorskie kamery mają ręczny wybór ostrości, dzięki temu nasz bohater może być ostry, a tło za nim nieostre. Jest to jeden z podstawowych i najważniejszych zabiegów filmowych. Kamera domyślnie ustawia ją automatycznie i wygląda to wtedy jak polska telenowela. Ostre jest wszystko, i nie ma w tym żadnej filmowości”.
Trzecią ważną sprawą jest ustawienie balansu bieli. Używacie go od lat w aparatach fotograficznych. Każde urządzenie do rejestracji wideo czy foto posiada kilka ustawień balansu bieli. Jest symbol jarzeniówki, żarówki, słoneczka, nocy i kilku innych. Oczywiście namawiam Was gorąco do stosowania ręcznego wyboru balansu bieli, ale czasem u niektórych producentów jest to skomplikowana sprawa, więc tutaj skupię się na trybach automatycznych. Jeżeli wiemy, że będziemy cały film kręcić na słońcu to ustawmy słoneczko, jeżeli w markecie to ustawcie jarzeniówkę. Jest to bardzo prosta metoda. A co się stanie jak będzie na auto”? Ano może się zdążyć tak, że kamera uzna, że to, co świeci na górze to wcale nie jest słońce, tylko na przykład jarzeniówka i zrobi nasz obrazek kompletnie niebieski. I nie będziemy już mogli tego poprawić. Dlatego namawiam raz jeszcze, mówmy naszym kamerom, w jakich okolicznościach przyrody będziemy ich używać, na pewno polepszy to efekt końcowy.
Czwartą moją radą jest znalezienie w opcjach kamery ręcznego ustawiania czasu naświetlania i przesłony. W dużej ilości amatorskich kamer do wyboru jest tylko jedna z nich. Dla ułatwienia dodam, że chodzi mi o ustawianie jasności naszego obrazu. Tak, żebyśmy to my decydowali czy chcemy mieć ciemno czy jasno. No i ponownie odpowiadam dlaczego. Dlatego, że jak nam nagle zajdzie słońce w samym środku naszej najważniejszej sceny, to zanim nasza kamera się zorientuje, że obiektyw ma za mało światła i to skoryguje, będziemy mieć chwilę ciemności na ekranie. Dlatego naprawdę warto sprawdzić, gdzie się zmienia ten czas lub przesłonę. Jak będziemy zmieniać te parametry ręcznie, na pewno będzie to z korzyścią dla naszego filmu. Jeszcze gorsza sprawa się zadzieje, gdy będziemy kręcić coś w cieniu i wyjdziemy na słońce. Wtedy wszystko rozbłyśnie i przez chwilę będziemy widzieli tylko jasność.
Wiem, wiem co chcecie powiedzieć, strasznie dużo tych ręcznych ustawień, ale uwierzcie mi, że poprawią Wasz film nie o klasę czy dwie, ale o pięć lub sześć! Poza tym wszystkie te ustawienia można łatwo ogarnąć, trzy godziny nauki, później dwa próbne filmiki, żeby to wszystko wypróbować i już będziecie gotowi. Wiem, że dla Was to bułka z masłem, więc dorzucam jeszcze jedną rzecz!
Zoom czyli, jak mówią profesjonaliści, transfokację. A zacznijmy od zoomu cyfrowego, radzę Wam go od razu wyłączyć. Dlaczego? Dlatego, że drastycznie pogarsza jakość naszego materiału.
Ogólnie rzecz biorąc kwestia zoom’u jest dość skomplikowana. W sklepach jest to jedna z najważniejszych informacji, ale niestety zoom zoomowi nierówny. Powiedzmy, że mamy do wyboru dwie kamery cyfrowe z 20-sto krotnym zoomem cyfrowym. W tym momencie jest to standard w nowoczesnych kamerach, który i tak jest mocno wyśrubowany” w porównaniu do profesjonalnego sprzętu fotograficznego, gdzie używa się maksymalnie 10 krotnego przybliżenia.
Ale wracamy do kamer. Mamy jedną z obiektywem 30 600 i drugą 40 800. No i teraz uwaga, będzie technicznie. Co oznaczają te cyferki? Są to zakresy ogniskowych, w jakich te obiektywy pracują. Tak najprościej mówiąc, ta pierwsza to maksymalne oddalenie, jakie kamera może zrobić (najszerszy kąt widzenia), a druga, jak łatwo się domyśleć, to maksymalne przybliżenie (najwęższy kąt widzenia). No i teraz, którą wybrać? Bardzo polecam kamery z jak najkrótszą ogniskową, czyli z jak najmniejszą pierwszą liczbą. Da to nam obiektyw szerokokątny. Oczywiście powiecie, że wszystko fajnie, ale wolicie mieć zoom do 800 a nie do 600! A ja Wam powiem, że niekoniecznie! Dlaczego? Już tłumaczę. Po pierwsze, rzadko kiedy wykorzystamy tak duże przybliżenie, chyba że na nowo wybudowanych, pięknych stadionach będziemy chcieli zobaczyć, czy bramkarz drużyny przeciwnej ma pryszcze. Po drugie stawiam każdemu zgrzewkę oranżady w proszku, kto utrzyma w rękach zoom 800 i później będzie widział cokolwiek na ekranie. O co chodzi z tym utrzymaniem? Przy dużych, a w tym wypadku bardzo dużych, zbliżeniach im większy zoom tym trudniej utrzymać kamerę bez drgań, czyli obraz w kamerze, tak żeby się nie trząsł. Tak naprawdę potrzebujemy statywu już dla ogniskowych 300-400,a co dopiero 600 czy 800. Najlepiej to zauważyć u fotografów stojących na linii bramki, na meczu piłki nożnej, oni mają aparaty na statywach. Ale statyw nie jest przyczepiony do aparatu, tylko do ogromnego obiektywu, który jest często kilkukrotnie większy od aparatu.
No dobrze, to kto jeszcze czegoś nie rozumie?
Mała uwaga dotycząca filmowania wtedy, gdy nie posiadamy statywu, a musimy użyć maksymalnego zoomu. Możemy ograniczyć trzęsawkę” obrazu poprzez oparcie rąk o coś stabilnego. Albo chociaż oparcie naszego ciała np. o ścianę budynku, uwierzcie mi, to Wam dużo pomoże!
A do czego przyda nam się szeroki kąt, o którym wcześniej wspominałem? Ano do czegoś takiego:

po to, żeby żadnej ciotki nie uciąć po bokach kadru. Albo czegoś takiego:
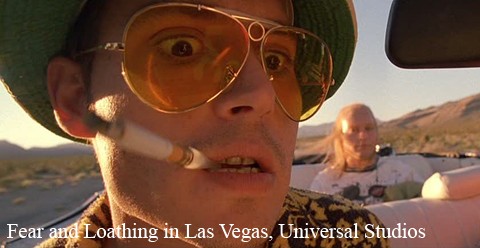
Szeroki kąt rewelacyjnie nadaje się do horrorów, dzięki temu, że zakrzywia perspektywę, daje jakieś poczucie tajemniczości i grozy. Sprawdza się też, gdy chcemy odrealnić to, co kręcimy.
No dobrze, skoro mowa o stylach kręcenia, to czas na następną porcję teorii, dotyczącej estetyki. I tutaj muszę Was wszystkich zmartwić, z filmem jest tak samo, jak z wypracowaniem, na początku trzeba napisać plan. Musicie wiedzieć, co chcecie napisać… ups przepraszam, miałem na myśli nakręcić :-).
Dokument przygotowuje się zupełnie inaczej niż fabułę. Podczas kręcenia obu gatunków filmujcie z zachowaniem standardowych planów filmowych. Jakie to plany? Bardzo proszę, oto odpowiedź:
http://szorty.pl/news/?id=2537
Znów mam nadzieję, że będziecie ciekawi i zapytacie dlaczego”? Otóż, dzięki temu, że po pierwsze, zapanujecie w montażu nad sposobem opowiadania (narracją) w swoim filmie. Będziecie mogli przygotować jakiś zarys swojej historii, nie mówię, że scenopis, bo to by był zbytek łaski, ale przynajmniej ogólny szkic.
A po drugie, to po prostu zdynamizuje i urozmaici Wasz materiał. Pamiętajcie, że uczymy się tutaj, jak później zmontować to nasze cudo, które nakręcimy.
Warto myśleć także o estetyce samego kadru. Najładniejsze kadry, to te z głębią ostrości. Nie musi to być klasyka kina i głębia ostrości rodem z Obywatela Kane”

Bardziej współczesnym przykładem niech będzie kadr z filmu Jestem legendą”.
 Jeżeli mamy w kadrze naszego bohatera, to skadrujmy go w ten sposób, żeby coś jeszcze się na ekranie kamery działo. Dajmy zagrać komuś rolę drugoplanową. To może być przebiegający pies, albo nawet drzewa, które gną się na wietrze. Nie stawiajmy nikogo na tle ściany, no chyba, że opowiadacie o tej ścianie.
Jeżeli mamy w kadrze naszego bohatera, to skadrujmy go w ten sposób, żeby coś jeszcze się na ekranie kamery działo. Dajmy zagrać komuś rolę drugoplanową. To może być przebiegający pies, albo nawet drzewa, które gną się na wietrze. Nie stawiajmy nikogo na tle ściany, no chyba, że opowiadacie o tej ścianie.
A teraz zajmijmy się samym kadrem. Jak nakręcić, żeby było ładnie? Przede wszystkim musicie zrozumieć, co to jest złoty podział. Uwaga, uwaga teraz będzie definicja!!
Podział odcinka na dwie części tak, by stosunek długości dłuższej z nich do krótszej był taki sam, jak całego odcinka do części dłuższej.
A tak po polsku, z tym złotym podziałem to jest tak:
Dlatego dużo lepiej nagrać kogoś wcale nie w środku a właśnie w mocnych punktach kadru. A gdy zostawimy większą przestrzeń z którejś strony, możemy zaplanować kadr tak, żeby coś się w nim działo w drugim planie.
Następną ważną rzeczą jest światło. Tak naprawdę to Was okłamałem. Zdecydowanie najważniejszą rzeczą w fotografii i filmie jest światło. Bez światła nie byłoby klisz światłoczułych. Ani fotografia, ani film nigdy by nie powstały. Oczywiście zdaję sobie sprawę, że nie będziecie nosić ze sobą lamp na plan Waszego filmu. Chociaż jeżeli kręcicie w domu, to baaaardzo polecam poeksperymentować z oświetleniem bohatera. Najprostszym sposobem jest wykorzystać słońce, a w nocy, o ile to możliwe, umieśćcie miejsce akcji tam, gdzie doświetli wasz plan światło latarni i gotowe. Korzystajcie ze światła w dowolny sposób, eksperymentujcie nie bójcie się robić rzeczy, które na pierwszy rzut oka wydają się bezsensowne! Wszyscy zawsze mówili, żeby nie robić zdjęć pod światło, prawda? A jak będziecie chcieli zrobić horror i zombie właśnie będzie miało zjeść naszego biednego bohatera, to w takim przypadku gdzie najlepiej umieścić źródło światła??

Jeszcze jedna ważna sprawa, podczas kręcenia naszego bohatera, możemy zaplanować kilka ujęć tej samej sceny. Powiedzmy wstaje z kanapy, idzie w lewo do stołu, bierze pilot, włącza telewizor i siada z powrotem na kanapie. Niby czynność prosta, ale musimy wiedzieć, czym jest reguła 180 stopni. Otóż, wyobraźmy sobie, że nasz plan filmowy, po którym poruszają się aktorzy, wpiszemy w koło. A teraz wytężmy wyobraźnię i podzielmy sobie to koło linią, tak żeby powstały półokręgi. Linia, którą sobie narysowaliśmy w myślach to oś akcji, oś biegnie od kanapy do stołu. Bohater wstaje z kanapy, bierze pilota ze stołu i siada z powrotem na kanapie. To jest właśnie nasza oś akcji i tej osi akcji nie wolno nam przeciąć ustawieniem kamery. Zostawmy jeden półokrąg aktorowi i naszej scenografii a w drugim półokręgu ustawmy kamerę.
Jest to bardzo ważne dla montażu, ponieważ jeżeli będziemy kręcić kilka dubli (powtórek tego samego ujęcia) w różnych planach filmowych i nagracie jedno ujęcie w swojej połowie, a drugie w drugiej, to po zmontowaniu bohater wstanie po pilot w lewą stronę, a po cięciu będzie szedł w prawą stronę. Kompletnie zmyli to widza, i wierzcie mi, nie będzie to wyglądało artystycznie, próbowałem!
Część praktyczna
Gratuluję przebrnięcia przez część teoretyczną. Wiem, wiem była długa i czasem nawet zawiła, ale wierzcie mi, naprawdę warto zapoznać się z podstawami montażu i tą odrobiną wiedzy technicznej. A ci, którzy poszli na łatwiznę i darowali sobie teorię, będą teraz robić gorsze filmy i tyle!!!
Dosyć wstępów, myszki i klawiatury w dłonie, polecam baaaardzo wygodnie krzesło z dobrym podparciem lędźwiowym, herbatę/kawę/co kto lubi, na wszelki wypadek coś na ból głowy spowodowanym natłokiem informacji i ruszamy!!!
Przede wszystkim musimy odpalić program Windows Movie Maker. Użytkownicy Windowsa XP wchodzą po prostu w Start”, później w Programy” i właśnie tu go znajdą. Niestety, Ci którzy mają Windowsy Vista” lub 7″ muszą wejść na stronę Microsoftu i pobrać sobie taki program, bo nie ma go pakiecie instalacyjnym. Dla leniwych bardzo proszę, oto link:
http://explore.live.com/windows-live-movie-maker?os=winxp
Gdy już wszyscy są szczęśliwymi posiadaczami Movie Makera po włączeniu powinni zobaczyć taki widok:
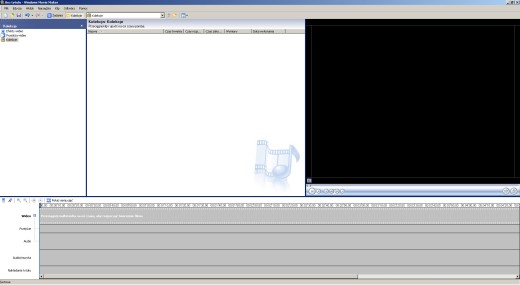
Albo coś takiego
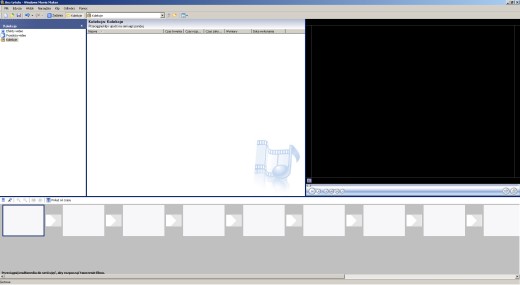
Na czym polega różnica? Ano wszystko przez ten guzik „pokaż oś czasu”
Możemy użyć go, gdy chcemy widzieć tak bardziej amatorsko, ale jednocześnie wyraźniej, gdzie kończy się nam jedno ujęcia a zaczyna drugie (zdj. 2). Dzięki serii ujęć będziemy to bardzo wyraźnie widzieć, natomiast drugi widok to normalna, zbliżona do profesjonalnej oś czasu (zdj. 1). Tak naprawdę wybór osi czasu zależy od nas, co nam się lepiej podoba i jak się nam będzie lepiej pracowało.
Co jeszcze mamy, tak na pierwszy rzut oka w tym programie? Między innymi przejścia wideo”.
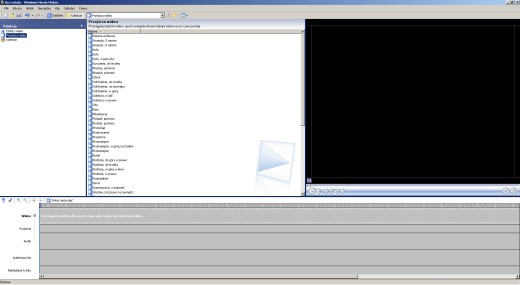
Przejścia dają możliwość, jak sama nazwa wskazuje, przechowania pomiędzy jednym ujęciem a drugim w jakiś mniej lub bardziej wymyślny sposób. Można przenikać, przechodzić jakby dziurką od klucza, weselne przejście w serca itd.
Efekty wideo natomiast dotyczą całych ujęć a nie obszaru pomiędzy nimi.
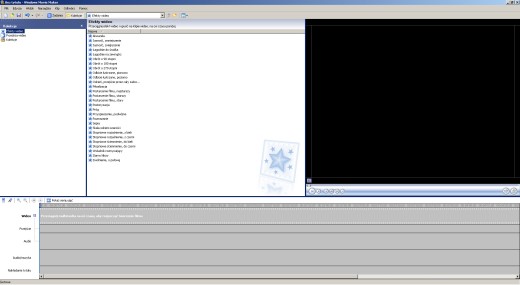
Możemy nasz film postarzeć, zrobić go całego w sepii, albo tylko połowę, albo obrócić jakieś ujęcie o 90 stopni. Do przejść i efektów jeszcze wrócimy w późniejszej części tego instruktażu.
A teraz przejdźmy do menu, pierwsze, co nas interesuje to plik” i pozycja importuj do kolekcji”.
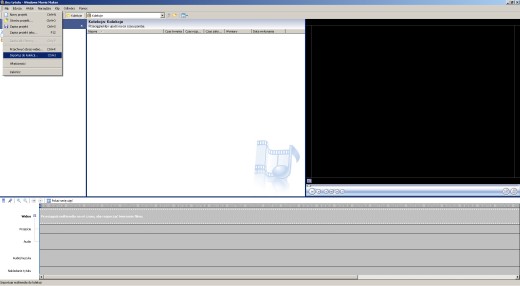
Oraz przechwyć obraz wideo”
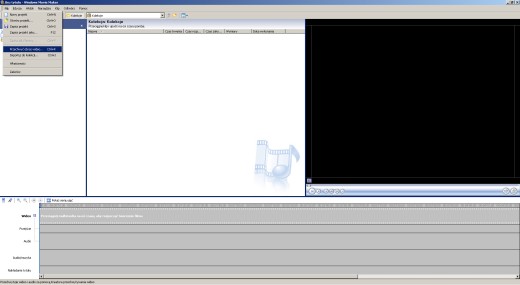
Te dwie czynności wprowadzą nasz materiał do komputera tak, żebyśmy go mogli zmontować. Jeżeli mamy kamerę, która zapisuje nasze filmy na dysku twardym lub kartach pamięci, kopiujemy te filmy do jakiegoś naszego folderu z filmami i importujemy go pierwszą czynnością czuli importuj do kolekcji”.
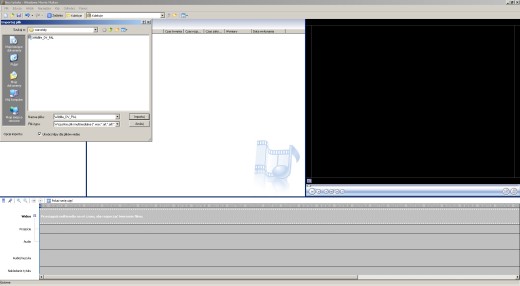
Komputer otwiera nam okno, gdzie musimy znaleźć ten nasz folder z filmami i kliknąć na ten, który nas interesuje lub wszystkie, jeżeli tak chcemy. Ja mam tylko jeden przykładowy plik wideo windowsa z dzikimi zwierzątkami. Żeby zobaczyć te zwierzątka trzeba kliknąć najpierw na wybrany lub wybrane pliki:
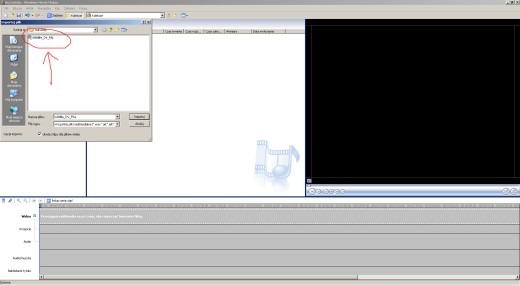
I kliknąć importuj”.
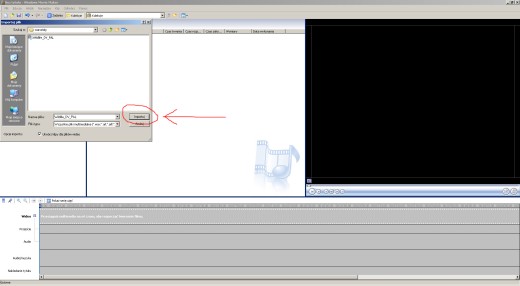
Po chwili pokaże się nam okno z paskiem postępu i nasz materiał zacznie się wczytywać.
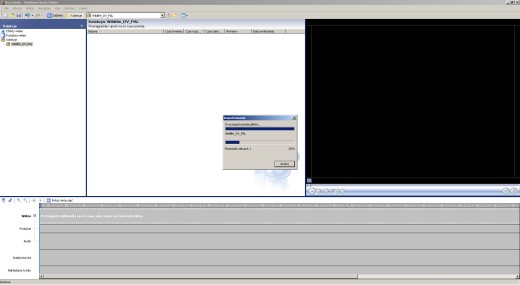
Jak tylko komputera upora się z plikiem, zależy to w głównej mierze od długości materiału filmowego i szybkości naszego komputera, po lewej stronie w kolekcji ujrzymy wczytany plik, w oknie pośrodku także go zobaczymy wraz z dużą ilością informacji. Z prawej strony Wildlife” widzimy cyferki czas trwania” czas rozpoczęcia” itd.
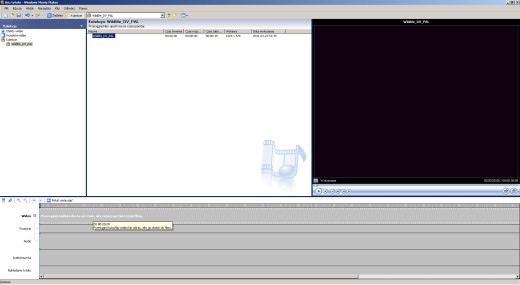
Gdy chcemy ten klip wrzucić na naszą oś czasu, musimy kliknąć go raz lewym przyciskiem myszy i po prostu przenieść na oś czasu, dokładnie tak samo, jakby się kopiowało coś w Windowsie.
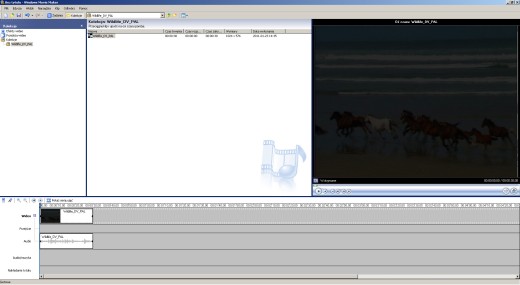
A teraz, żeby można było śmiało montować dalej, zaimportujmy sobie jeszcze obrazki.
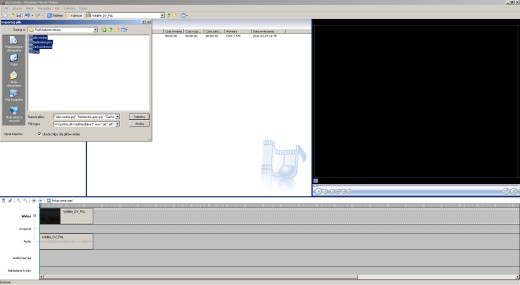
I może jeszcze jakąś muzyczkę.
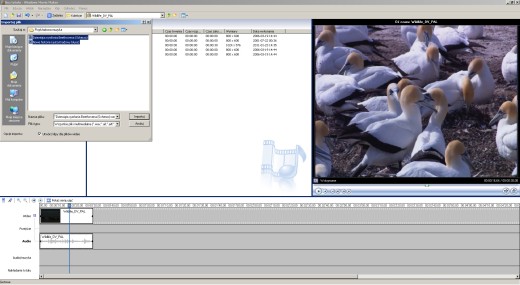
Oczywiście importujemy dokładnie tak samo, jak to zrobiliśmy klipem filmowym. Czyli co? Mamy już wszystko, żeby zacząć montaż?? Tylko wtedy, gdy mamy kamerę zapisującą film w formie plików, a co się dzieje, gdy mamy kamerę zapisującą na taśmie magnetycznej? Musimy wtedy wrócić do wcześniejszej ilustracji, tej z komendą przechwyć obraz wideo”.
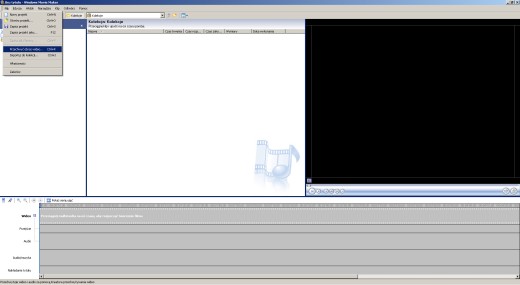
Gdy klikniemy tę komendę, pokaże się okno z kreatorem przechwytywania wideo. Możemy tu także przechwycić obraz z kamerki internetowej.
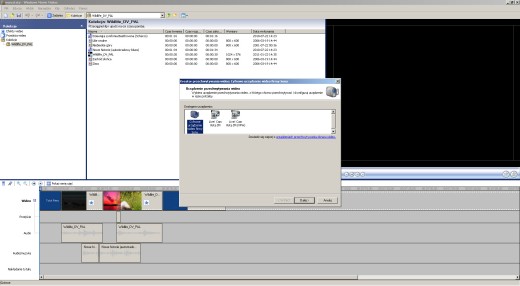
Ale nas interesuję zrzucanie materiału z naszej kamery, ciut większej niż ta internetowa. Dlatego najpierw podłączamy ją do komputera, a następnie uruchamiamy kreatora przechwytywania wideo. Wybieramy naszą kamerę i klikamy dalej”.
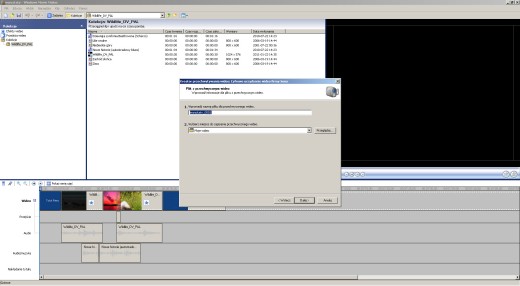
Tu nadajemy nazwę temu, co zaraz przechwycimy i ścieżkę dostępu, czyli, do jakiego folderu komputer skopiuje nam film.
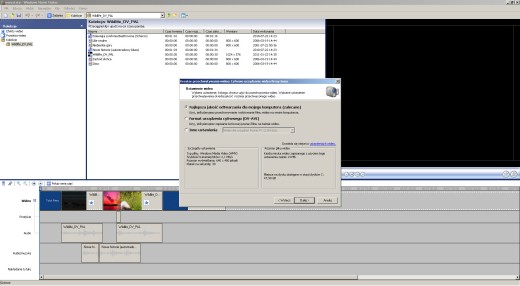
Następnie ustalamy, z jaką jakością będziemy zrzucać materiał filmowy. Możemy z zalecanymi ustawieniami programu, ale nasz film nie będzie w pełnej jakości, ponieważ program sugeruje nam wybranie opcji oszczędzającej miejsce na dysku. Nawet napisane jest, że każda minuta naszego materiału zajmie około 14 MB na dysku twardym. A to zdecydowanie za mało żeby mieć pełną jakość. Dlatego klikamy na format urządzenia filmowego DV-AVI”
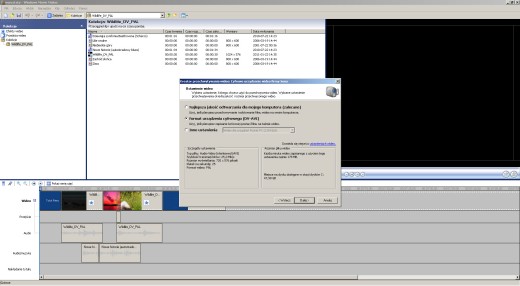
Od razu możemy zauważyć, że w tym momencie każda zgrana minuta będzie miała około 178 MB, czyli różnicę widać gołym okiem. I bardzo dobrze tak ma być!! Klikamy dalej” i mamy następny wybór.
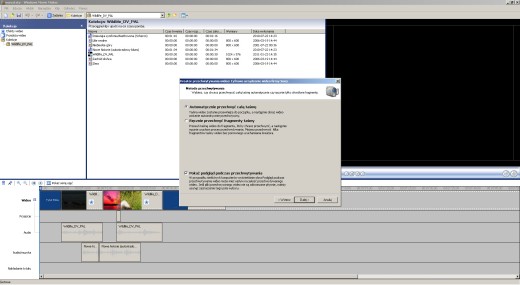
Czy chcemy zgrać całą kasetkę automatycznie od razu, czy ręcznie tylko jej fragment. Skupmy się na ręcznym, ponieważ automatyczne jest łatwe. Zaznaczamy ręcznie przechwyć fragment taśmy” i klikamy dalej.
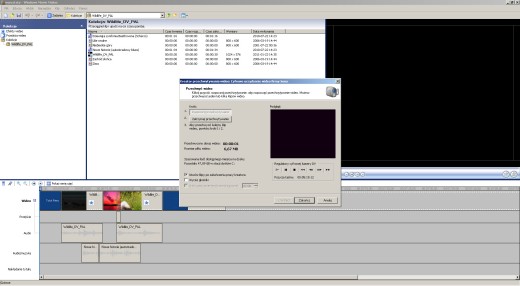
Pokazuje się nam ostatnie okno, w którym to już będziemy zrzucać materiał. Za pomocą guzików przewiń”, odtwórz”, stop” itd. Musimy znaleźć w kamerze fragment, który chcemy wgrać do komputera i jak znajdziemy go naciskamy rozpocznij przechwytywanie” tak jak to jest pokazane na ostatnim obrazku. Gdy interesujący nas fragment się skończy, klikamy na zatrzymaj przechwytywanie” a później zakończ” na dole okna. Wgrany fragment od razu pokaże się nam w oknie kolekcje”.
Gdy mamy już wszystko, co potrzeba, by zacząć montaż musimy się zapoznać z tzw. klawiszologią. Czyli który klawisz co robi. Ale nie bójcie się, nie wszystko od razu. Powoli, po jednym. Na początku kilka bardzo ważnych skrótów klawiszowych. Przede wszystkim zaprzyjaźnijcie się mocno ze skrótem CTRL i S. Nie wiecie, w którym momencie Wasz komputer radośnie się Wam zawiesi. Nie ma nic gorszego, od stracenia całodniowej pracy. Więc baaaardzo mocno radzę, zapisujcie to, co robicie. Następnym bardzo przydatnym skrótem jest CTRL i Z jest to cofnięcie ostatniej akcji. Jeżeli palec się omsknął, a może nawet coś zrobiliście i nie wiecie nawet co, to jest właśnie skrót na takie okazje. Oczywiście jak najbardziej przydają się skróty znane nam z Windowsa czyli CTRL i C (kopiuj) i CTRL i V (wklej).
Teraz nauczmy się nawigować po osi czasu. Pierwszym, jednym z najważniejszych działań jest odtworzenie, tego, co już znajduje się w osi czasu. Do tego służy spacja, działa na zasadzie START./STOP, czyli klika się raz i się odtwarza, naciska jeszcze raz i zatrzymuje.
Niebieski znacznik pokazuje nam, którą klatkę widzimy właśnie w górnym, prawym oknie. Jeżeli złapiemy go myszką dokładnie nad naszą osią czasu
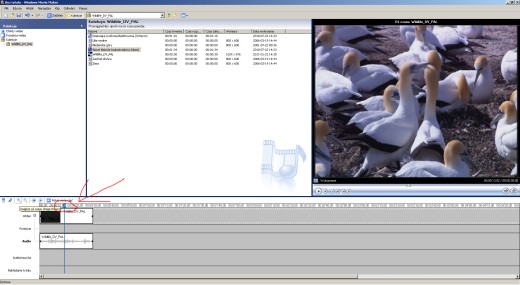
będziemy w stanie, trzymając cały czas wciśnięty lewy przycisk myszki, poruszać znacznikiem w lewo i w prawo. Znacznik ten służy do ustalania, w którym dokładnie momencie naszego filmu jesteśmy. Ale taka nawigacja ma swoją wadę, ten program oferuje nam robienie cięć z dokładnością do jednej ramki filmu a takie chodzenie” znacznikiem poruszanym przez myszkę jest szybkie, ale niestety, nie jest dokładne. Możemy znacznik ustawić mniej więcej w miejscu, gdzie chcemy. Żeby ustawić na dokładnie tej ramce, na której chcemy, musimy nacisnąć lewy ALT oraz kursor w lewo lub w prawo. Wtedy będziemy poruszali się bardzo wolno w lewą lub prawą stronę klatka po klatce. Pozwoli nam to zrobić bardzo dokładne cięcia, dokładnie tam, gdzie chcemy i dokładnie tak, jak chcemy.
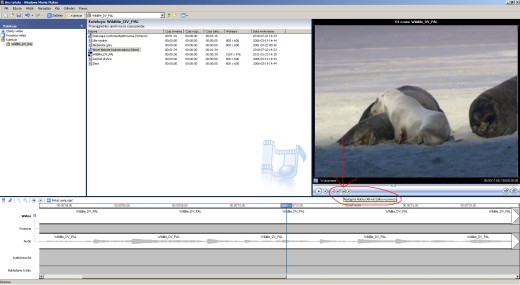
Jeszcze jedno zdanie o dokładności. Jeżeli będziemy chcieli zobaczyć oś czasu z dokładnością do jednej klatki, to musimy ją zbliżyć.
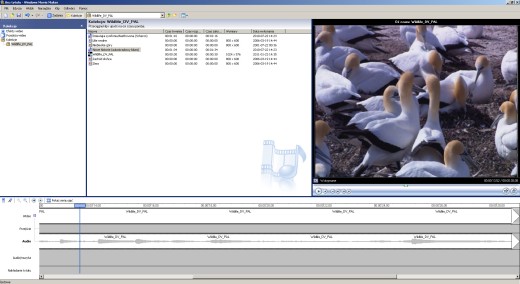
Żeby to zrobić, musimy ustawić niebieski znacznik mniej więcej na tym fragmencie, który nas interesuje, a później nacisnąć kilka razy page down” na klawiaturze. Jeżeli będziemy chcieli oddalić to jak się łatwo domyśleć, naciskamy page up”.
Do czego to nam może posłużyć? Na przykład od tego, żeby zobaczyć dźwięk. Zabrzmiało dziwnie?? No to już tłumaczę. Na poprzednim zdjęciu widać bardzo dokładnie, że na naszej osi czasu ścieżka wideo jest jednolitego koloru natomiast w ścieżce audio jest taka szara krzywa, czasem cieńsza, czasem grubsza. Im bardziej ta szara krzywa jest widoczna, im zajmuje więcej miejsca, tym dźwięk jest głośniejszy. Fakt zobaczenia głośności dźwięku jest bardzo pomocny. Od razu widać, gdzie kończy lub zaczyna się jakaś piosenka.
No, ale przejdźmy w końcu do meritum czyli faktycznego montażu. Żeby wykonać cięcie, należy ustawić niebieski znacznik w miejscu, w którym chcemy uciąć i postąpić dwojako:
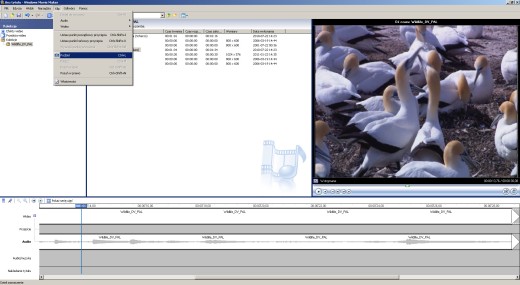
Albo możemy wejść do menu w klip” i podziel” Lub użyć skrótu i nacisnąć to, co widzimy obok napisu podziel”, czyli CTRL i L. Bardzo serdecznie radzę używać skrótów, dużo szybciej się pracuje, dużo wydajniej i w ogóle same plusy. Gdy wykonamy cięcie, nasza oś czasu będzie wyglądała tak.
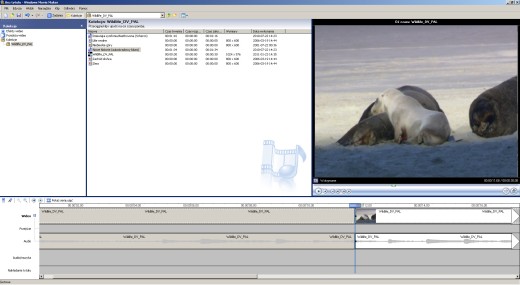
Pójdźmy dalej i zróbmy następne cięcie tak, żebyśmy mieli dwa cięcia.
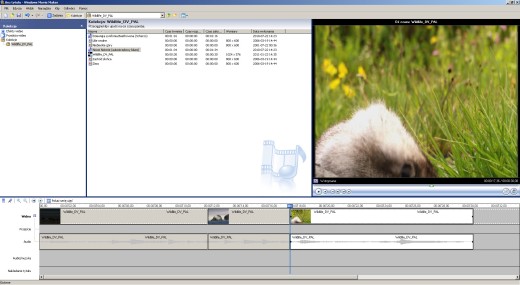
Następnie kliknijmy lewym przyciskiem myszy na kawałku, który jest pomiędzy dwoma cięciami. Podświetli się wtedy na biało i będziemy mogli ten fragment skasować.
Możemy to zrobić klikając na ten fragment prawym przyciskiem myszy.
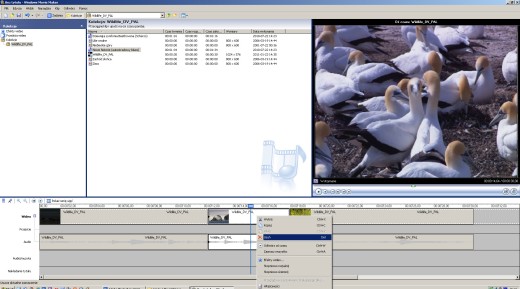
Pojawia się okno z opcjami, a jedną z nich jest usuń, ale nie byłbym sobą, gdybym nie zalecił zamiast naciskania przycisków myszką, po prostu podświetlić i nacisnąć del na klawiaturze.
Uzyskamy dokładnie ten sam efekt, jaki? Właśnie taki.
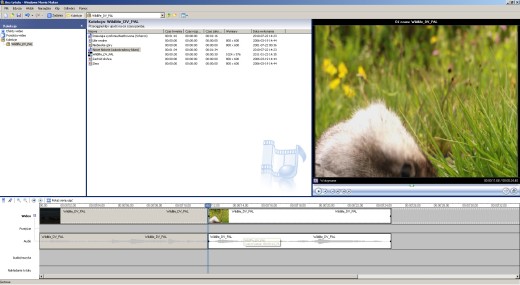
Czyli wyrzuciliśmy kawałek ujęcia, którego nie chcieliśmy i mamy nasze pierwsze cięcie. A wyobraźmy sobie taką sytuację, że wyrzuciliśmy ten kawałek ujęcia, bo nam nie pasował, ale wpadliśmy na genialny pomysł wrzucenia tam czegoś innego. Na przykład jakiegoś statycznego zdjęcia.
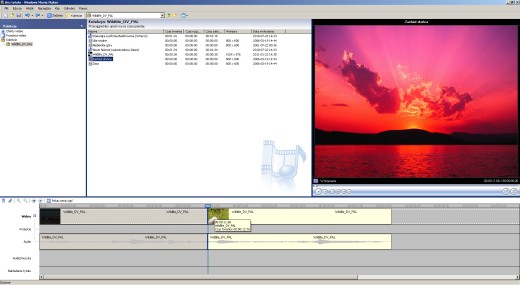
Pamiętacie jak wrzuciliśmy nasze pierwsze ujęcie na oś czasu?? Trzeba było wybrać z naszej kolekcji to, co chcemy, czyli po prostu kliknąć wybrany element. Na ostatnim obrazku podświetliłem zdjęcie, które nazywa się zachód słońca. Od razu wyświetliło mi się na prawym ekranie, dzięki czemu wiem, co wybrałem. A dalej to już łatwizna, po prostu kliknąć lewym przyciskiem myszy i przeciągnąć na oś czasu.
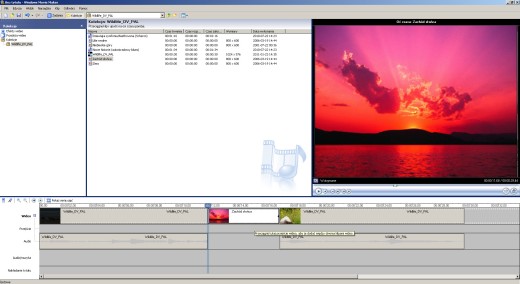
Oczywiście musimy wykazać się celnością i wrzucić to zdjęcie tam, gdzie chcemy. W czym pomoże nam niebieska linia, która pojawia się w momencie wrzucania czegokolwiek na oś czasu. Bardzo ładnie ją widać tu.
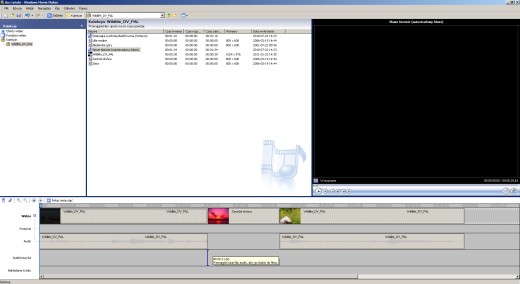
Na tym obrazki uchwyciłem moment zaraz przed wrzuceniem muzyki. Widać bardzo dokładnie, gdzie zacznie się ten Autostradowy blues, który chcę wrzucić.
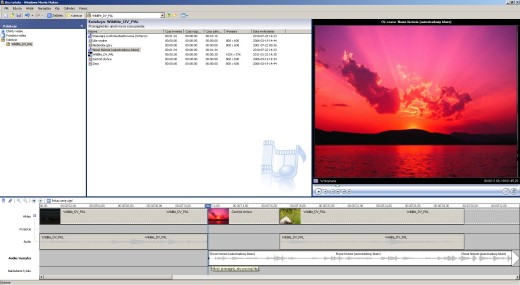
No i proszę mamy docięte ujęcie, statyczne zdjęcie i podłożoną muzykę. Czyli już ten zbitek filmowych puzzli zaczyna cos przypominać. Ale z muzyką jest ciut bardziej skomplikowana sprawa. Ponieważ wstawiliśmy muzykę, równo ze zdjęciem, ale jak widać dźwięk zaczyna się ciut dalej. Pamiętacie mówiłem wcześniej o tej szarej linii, którą widzimy wewnątrz tego naszego puzzla dźwiękowego. Tak, wiem ktoś może powiedzieć, że to jest raptem sekunda, może półtorej. Ale jak zwykle diabeł tkwi w szczegółach. Jeżeli chcielibyśmy, żeby muzyka zaczęła się równo ze zdjęciem, trzeba dźwięk kliknąć lewym przyciskiem i po prostu przesunąć w lewo.
No i teraz liczę, że ktoś spostrzegawczy powie, ale zaraz, zaraz! No, bo przecież muzykę (Autostradowy blues) położyliśmy na całości a przecież na zdjęciu nie ma efektów a na naszym filmie są. No i teraz jak zrobić, żeby na zdjęciu było głośniej a jak się film znów zacznie, żeby było ciszej. Otóż do tego musimy przypomnieć sobie, jak się robi cięcie. Ciekawe czy pamiętacie kombinacje klawiszy? No dobra nie będę się nad Wami znęcał CTRL i L, Ale zanim dokonamy następnego cięcia, musimy się przenieść znacznikiem na koniec zdjęcia.
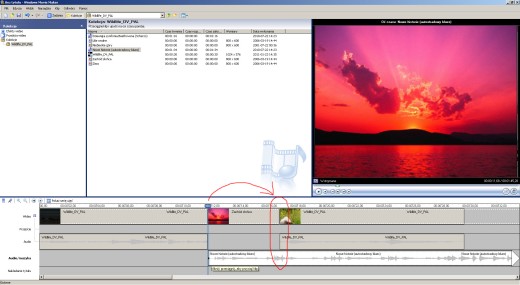
Podzielenie muzyki pozwoliło nam na pogłośnienie jej pod zdjęciem i wyciszeniem pod filmem. Już pokazuję jak możemy to zrobić. Przede wszystkim tak jak ze wszystkim, musimy zaznaczyć to, co nas interesuje. W tym momencie kawałek dźwięku pod zdjęciem a następnie kliknąć najdalej w lewo wysuniętą opcję ustaw poziomy audio.
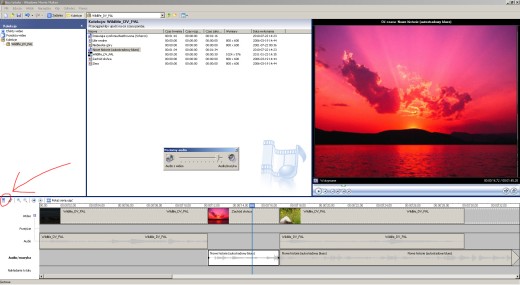
Pokaże się nam wtedy opcja poziomy audio no i sytuacja staje się prosta. Im bardziej w prawo pojedziemy suwakiem tym głośniejsza będzie muzyka a efekty z filmu cichsze. Oczywiście działa to także w drugą stronę.
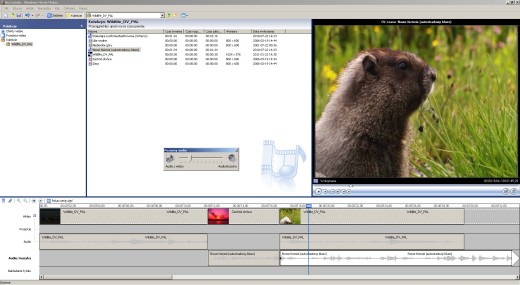
Gdy zaznaczymy pozostałą muzykę i klikniemy na ustaw poziomy audio będziemy mogli ustawić suwak, wskazując bardziej na efekty filmowe niż muzykę. Tutaj też czekam na kogoś, kto powie, ale zaraz. Ponieważ zauważmy na ostatnim obrazku, że muzyka jest za długa, wychodzi nam za nasz obrazek.
Oczywiście możemy tak chcieć zostawić, żeby jeszcze wybrzmiała po zakończeniu ujęcia. Ale jeżeli chcemy uciąć w tym samym momencie, w którym kończy się obrazek, mamy do wyboru dwie drogi.
Albo po prostu użyjemy cięcia tak jak dotychczas, a później usuniemy zbędą ilość, która nam została. Albo możemy, uwaga trudne słowo, przetrimować. Trimowanie jest bardzo wygodne w takich przypadkach, a jak je zrobić?
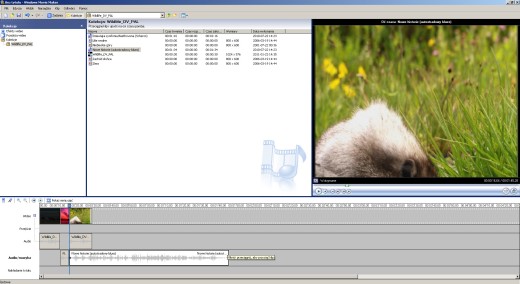
Tak jak na obrazku, oddalmy sobie oś czasu, żeby zobaczyć gdzie jest koniec obrazka, przejedźmy niebieskim znacznikiem w okolice końca muzyki. A następnie myszkowy kursor ustawmy dokładnie w miejscu, gdzie się ona kończy. Zauważcie, że ze zwykłego zmienił się na takie dwie czerwone strzałki skierowane w lewo i w prawo.
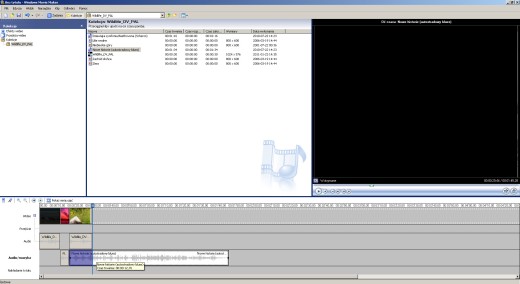
No i teraz nic prostszego, jak tylko kliknąć i trzymając pojechać w lewo i ustalić odpowiednią długość naszej muzyki.
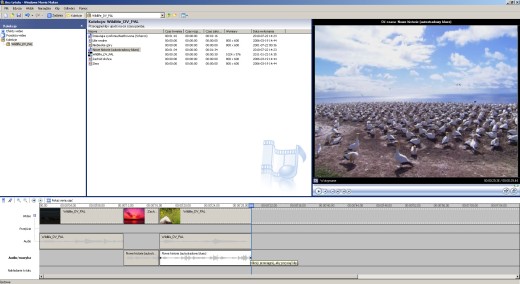
A teraz coś bardziej skomplikowanego. Jeżeli mamy już cięcie, to możemy na tym cięciu wstawić przejście. W tym celu w lewym oknie kolekcje klikamy na przejścia wideo i ze środkowego okna wybieramy przejście, które się nam podoba.
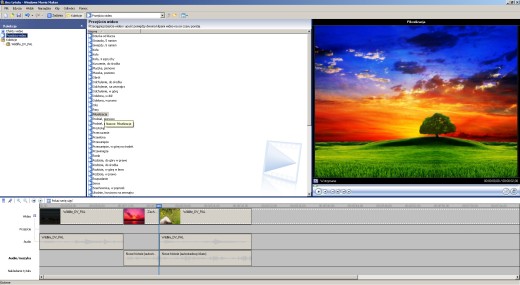
Jak widać, ja wybrałem pikselizację. Co z tym dalej robimy? Ano dokładnie to samo, co poprzednio z naszymi materiałami filmowymi. Czyli klikamy, żeby podświetlić to, które wybieramy i przeciągamy na wybrane cięcie. W tym momencie jedno ujęcie przejdzie nam w drugie z wykorzystaniem efektu pikselizacji.
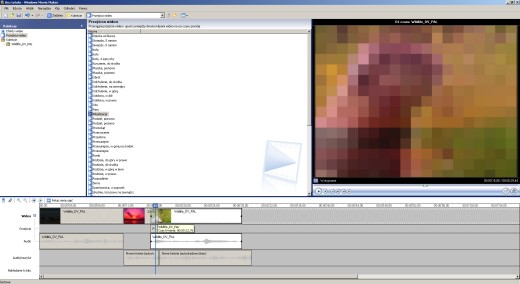
Ale tak jak mówiłem, równie dobrze może to być przejście w dziurkę od klucza albo serduszka. Idąc dalej w efektach, możemy nadać jakiś efekt nie na cięcia tylko na obrazek.
Żeby to zrobić, w lewym oknie kolekcje wybieramy efekty wideo no i znów wybieramy jedną z wielu opcji.
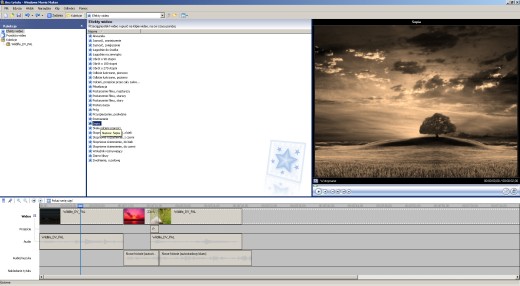
Jak widać, ja wybrałem efekt sepia. I efekt możemy zobaczyć tu.
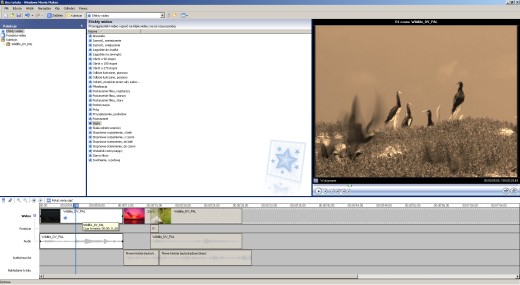
Dobrą wiadomości dla tych, którzy lubią kombinować jest to, że można nadawać więcej niż jeden efekt na naszym filmie. Także można uzyskać dużo więcej różnych wariacji niż te kilkanaście efektów, które widać w zakładce efekty wideo.
Ostatnim efektem jest ściemnienie końcowe filmu i początkowe wyjście z bieli.
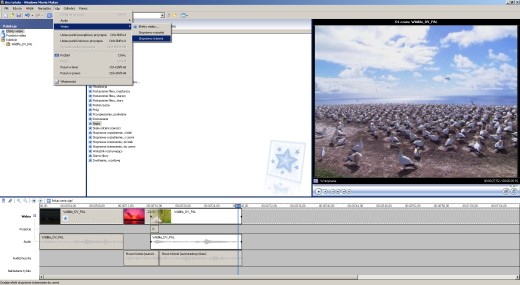
Jak widać na obrazku, musimy wejść do menu i w klip najeżdżamy na wideo i w przypadku mojego filmu umieściłem ściemnienie na końcu mojego ostatniego ujęcia. A czy ktoś jest mi w stanie powiedzieć czy jesteśmy w stanie to samo zrobić z dźwiękiem? Dokładne w tym samym miejscu w klip mamy audio i robimy to samo, co z wideo.
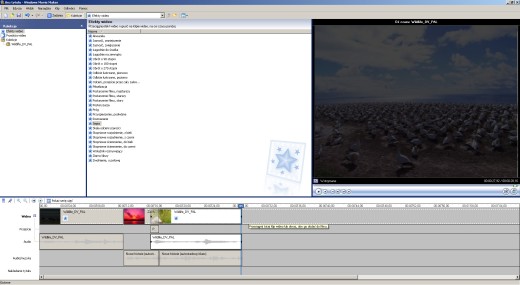
Mamy już zmontowany nasz film ze zdjęciami, dodatkową muzyką. To co jeszcze nam zostaje? Ano na przykład napisy końcowe. Robi się je wyjątkowo prosto.
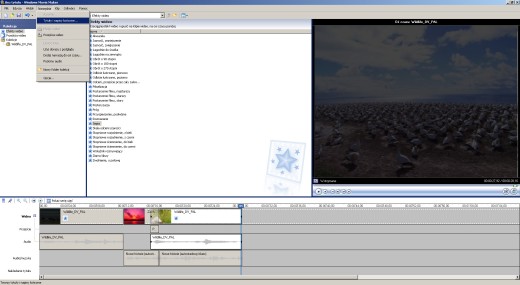
W menu w narzędzia mamy napisy, klikamy i pojawia się nam okno, w którym wybieramy, jakie napisy chcemy utworzyć.
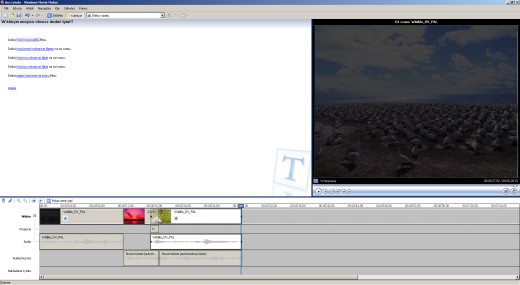
Na początku zróbmy tytuł naszego filmu. Klikamy i otwiera się następne okno, gdzie wpisujemy swój tytuł.
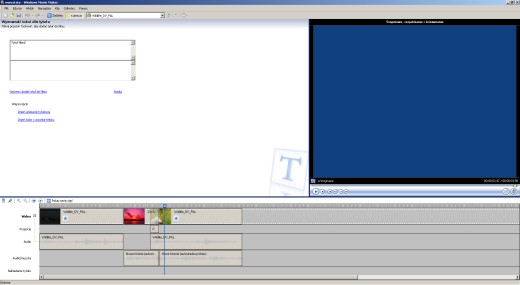
Ja wpisałem oszałamiający i wstrząsający tytuł filmu. Żeby go dodać musimy kliknąć na gotowe dodaj tytuł do filmu i tyle, tytuł dodany.
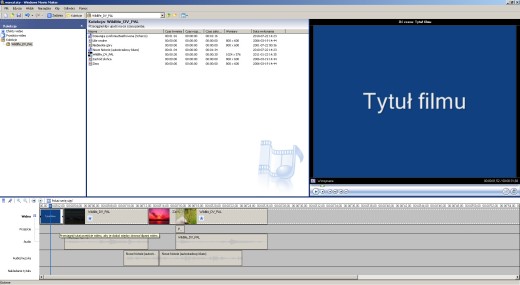
Jeżeli nie jesteśmy do końca usatysfakcjonowani tym, co zrobiliśmy, mamy możliwość wyedytowania animacji, czyli sposobu, w jaki będzie się ten tytuł pojawiał. Żeby wejść do wyboru tych opcji, musimy nacisnąć prawy przycisk myszy na naszym tytule na osi czasu i pojawi się menu koło naszego myszkowego kursora, a na samej górze będzie komenda edytuj tytuł.
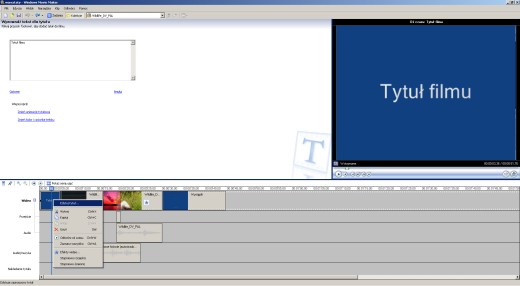
Mamy tu duuużo możliwości wraz z opisem jak będzie wyglądał dany efekt. Gdy już wybierzemy, co chcemy, jak widać ja wybrałem kropla farby:

Klikamy gotowe dokładnie w taki sam sposób jak poprzednio i mamy gotowe. A teraz idąc za ciosem. Zróbmy jeszcze napisy końcowe. Znów musimy kliknąć w menu narzędzia i tytuły i napisy końcowe.
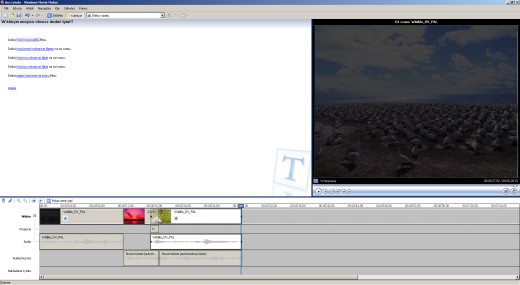
A następnie wybrać napisy końcowe na końcu. Natychmiast pojawi się takie oto okno:
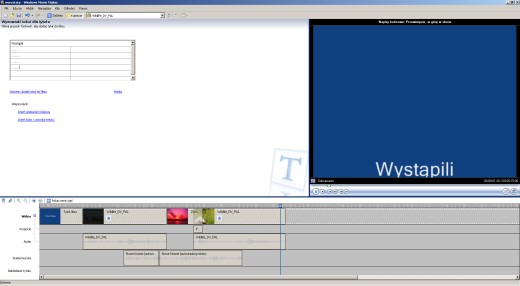
No i pozostaje nam tylko wpisać, że reżyseria, zdjęcia …, muzyka, wystąpili, itd. I jak zwykle, gdy będzie już gotowe klik lewym przyciskiem myszy na gotowe, dodaj tytuł do filmu i mamy.
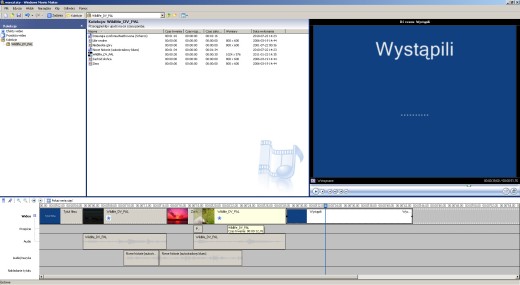
No i mamy gotowy film. Wrzuciliśmy nasze materiały, zdjęcia, muzykę, zmontowaliśmy tak jak chcieliśmy. Jednym słowem zrobiliśmy kawał porządnej roboty. Jeżeli wytrwaliście ze mną do końca, to ogromne gratulacje. Nie taka prosta sprawa ten montaż, zaraz się sami przekonacie, gdy ten film zapiszecie na swoim dysku. A jak się to robi?? Trzeba znów wejść do menu i w zakładce plik jest komenda zapisz klip filmowy.
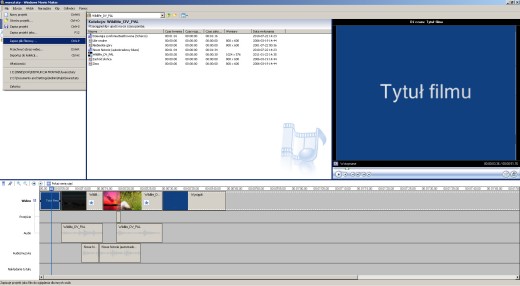
Pojawi się nowe okno, gdzie na nasze potrzeby interesuje nas tylko pierwsza opcja.
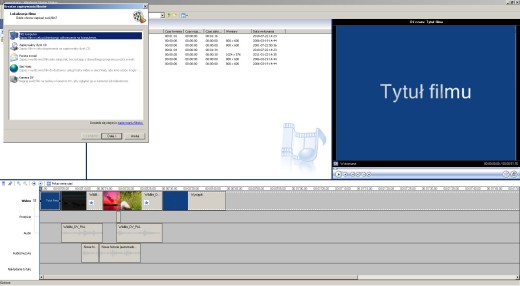
Następnie komputer pyta nas, jak chcemy nazwać nasz film i w którym folderze na komputerze go zapisać.
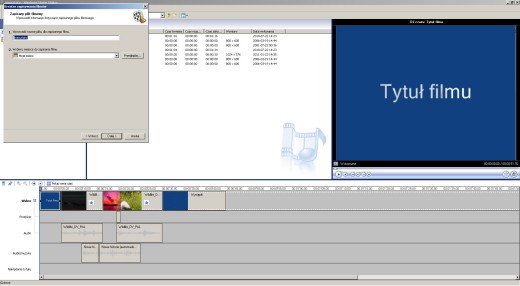
Kolejne okno zapyta nas czy aby na pewno chcemy zapisać nasz plik filmowy i oszacuje, ile miejsca na dysku zabierze nasz film.
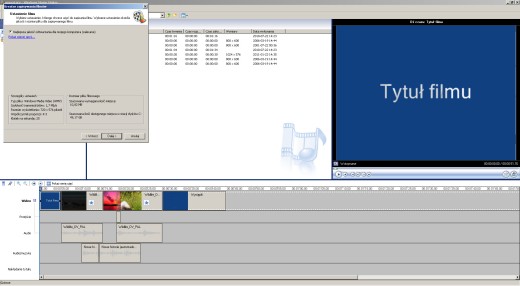
W lewej, górnej części tego okna komputer informuje, że zapisze nasz plik w najlepszej jakości odtwarzania dla mojego komputera. Ta opcja faktycznie da nam dobre wyniki, zachowując w miarę dobrą jakość zajmie mało miejsca na dysku, w tym przypadku około 10 MB. Jednak, gdy będziemy chcieli zachowywać nasze materiały w najwyższej możliwej jakości, musimy zmienić opcję. Dlatego wybieramy pokaż więcej opcji.
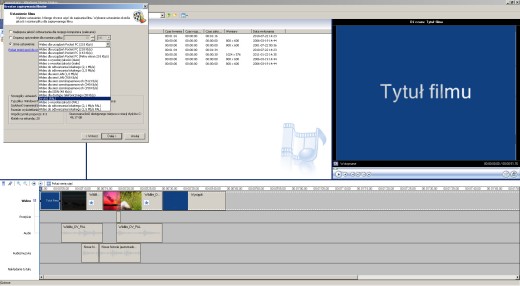
Wybieramy inne ustawienia i rozwijamy owe inne ustawienia aż znajdziemy DV-AVI PAL i jeżeli zależy nam na najlepszej jakości to wybieramy tę opcję. Jak łatwo zobaczyć, nasz film natychmiast robi się dużo większy. Teraz będzie zajmował 190 MB.
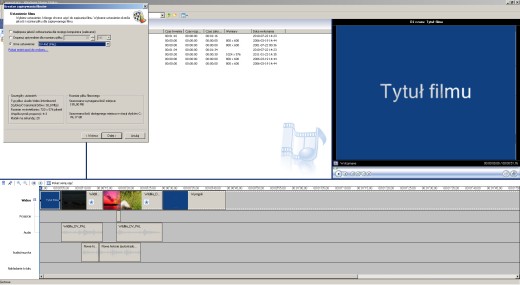
Żeby zakończyć tę naszą nierówną walkę z komputerem, klikamy dalej. Pojawia nam się pasek postępu, ścieżka dostępu naszego filmu oraz informacja, ile minut potrwa zapisywanie filmu
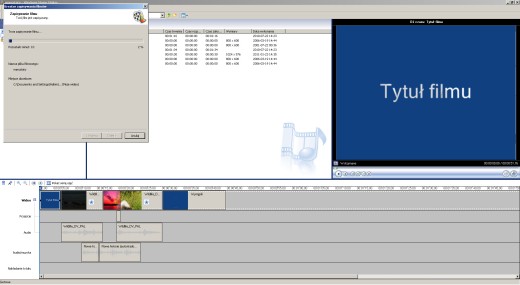
Nagrodą dla naszej cierpliwości będzie następne okno, które będzie wyglądało tak.
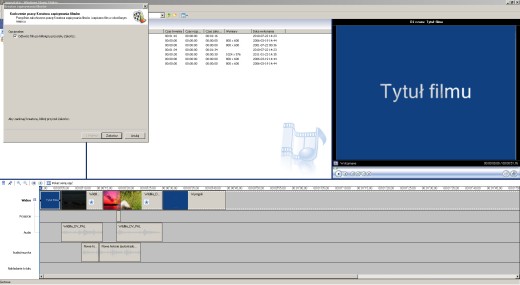
Możemy automatycznie odpalić sobie nasz film w pełnym ekranie, klikając zakończ.
No i oczywiście podczas pierwszej naszej prezentacji, zauważymy mnóstwo błędów, których nie widać przy małym obrazku podczas montowania. Tak to już jest z tym montażem. Trudno, upierdliwie i szczegółowo. Ale za to frajda jaka!! Mam nadzieję, że Was nie zniechęciłem do montowania, kręcenia i robienia zdjęć. Ciężka praca tak naprawdę, ale radość z zadowalających efektów zawsze jest bezcenna!!
